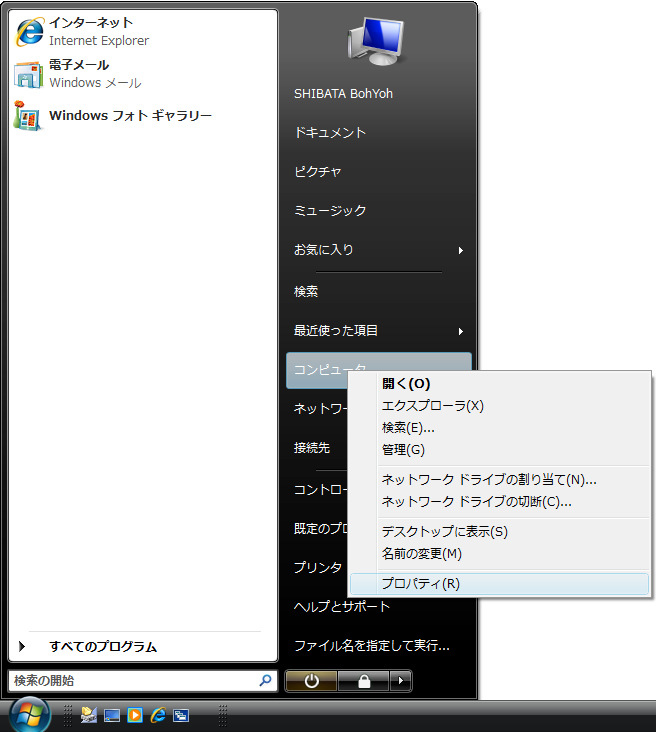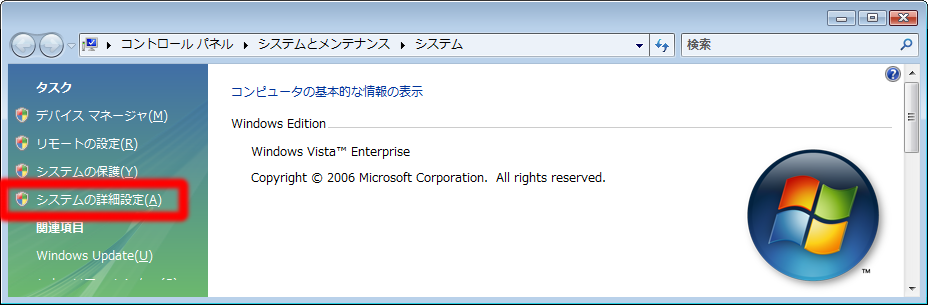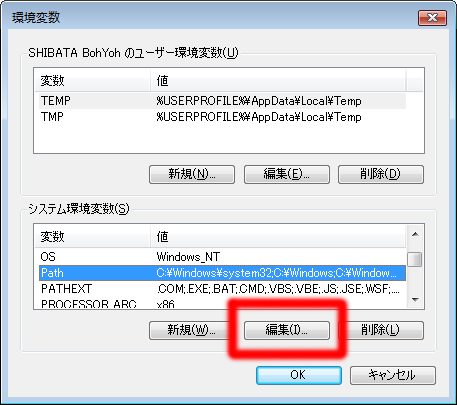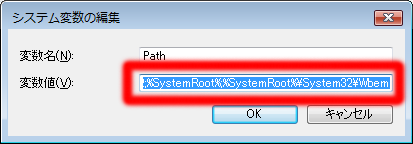パスの設定
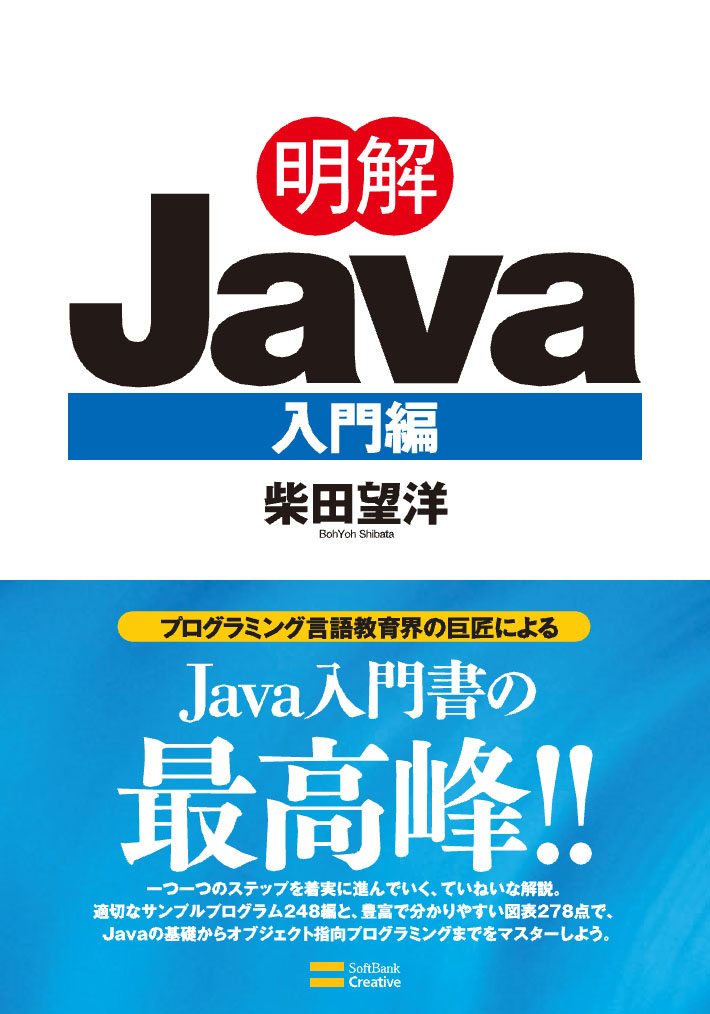 ここでは、パスの設定法を紹介します。
ここでは、パスの設定法を紹介します。
■パスを設定していなければ…
Javaコンパイラのファイル名は、javac.exeです。コマンドプロンプトで、コマンドjavacを実行しても、Windowsがプログラムを見つけきれず、プログラムの起動に失敗することになりす。これは、以下のような理由によります。
- javac.exeが格納されているディレクトリが分からない(コマンドが起動されるたびに、それがどこに存在するのかを調べるために、ハードディスクの隅々までを検索するわけにいかないので)。
- たとえ検索を行ったとしても、ハードディスク内の複数のディレクトリに、同一名のjavac.exeが格納されている可能性がある。
したがって、コマンドを実行する場合は、フルパス名を入力する必要があります。たとえば(JDK 6 Update2の場合)、コマンドが格納されているディレクトリは、C:\Program Files\Java\jdk1.6.0_02\binですから、コマンドプロンプトでC:\Program Files\Java\jdk1.6.0_02\bin\javacと入力すれば、コンパイラは正しく起動されることになります。
しかし、これでは面倒です。
■パスを設定する
自分の利用するコマンドを、Windowsが見つけてくれるように設定しておけば便利です。そのようにすることを『パスを通す。』といいます。
Javaコンパイラが格納されているディレクトリ(C:\Program Files\Java\jdk1.6.0_02\bin)にパスを通しておけば、(javaのコンパイラに限らず)コマンドの起動時に、そのパスからの検索が行われることになります。以下、作業手順を紹介します。
- 「コントロールパネル」よりも、「コンピュータ」からたどっていく方法が簡単ですので、その方法を紹介します。スタートメニューを開いて、「コンピュータ」(Windows XPの場合は「マイコンピュータ」)で右ボタンをクリックします。表示されるメニューから「プロパティ」をクリックします。
Windows XPの場合は、Step 2とStep 3は不要です。Step 4へと進みます。
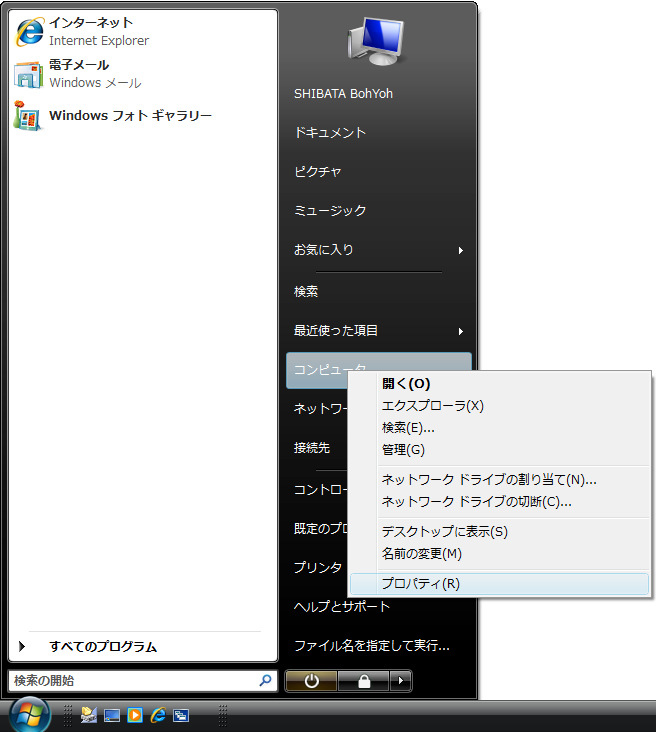
- 「コントールパネル」の「システム」が起動しますので、左側パネル内の「システムの詳細設定」をクリックします。
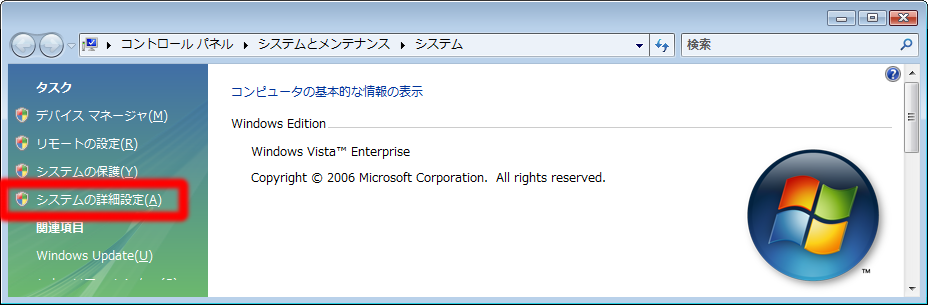
- ユーザアカウント制御に関するダイアログが表示されますので、《続行》のボタンをクリックします。

- 「システムのプロパティ」が表示されます(Windows XPの場合は、まず《詳細設定》のタブをクリックして選択します)。《環境変数》をクリックします。

- 「環境変数」が表示されます。下のほうの「システム環境変数」の一覧の中から、《Path》を見つけましょう(スクロールする必要があります)。《Path》を見つけたらクリックし、それから《編集》をクリックします。
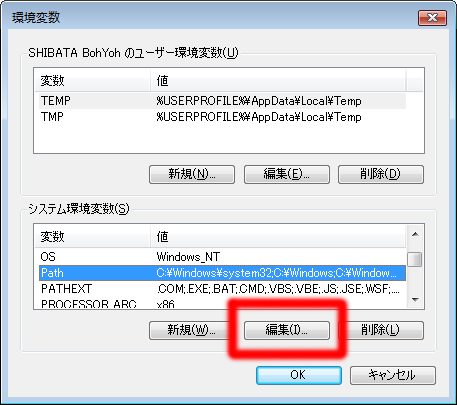
- 「システム変数の編集」が表示されます。《変数値》の枠内をクリックします。
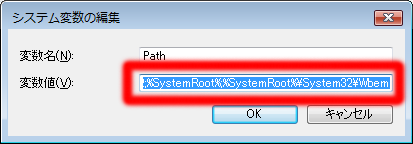
- カーソルを行末に移動させます(右矢印のカーソルキー[→]を何度も押してもいいのですが、[End]キーを押すと一発です)。セミコロン文字;と、通すべきパス名をタイプします(JDK 6 Update 2の場合であれば、;C:\Program Files\Java\jdk1.6.0_02\binとタイプします)。

- 正しくタイプできていることを確認したら、《OK》ボタンをクリックしましょう。これで作業は終了です。
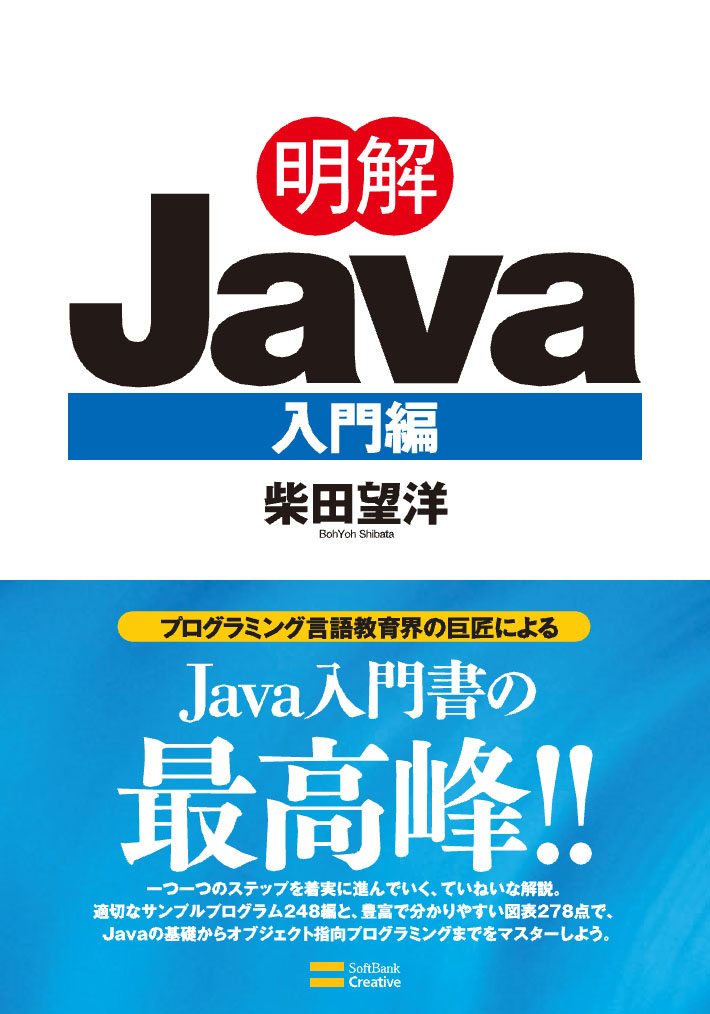 ここでは、パスの設定法を紹介します。
ここでは、パスの設定法を紹介します。